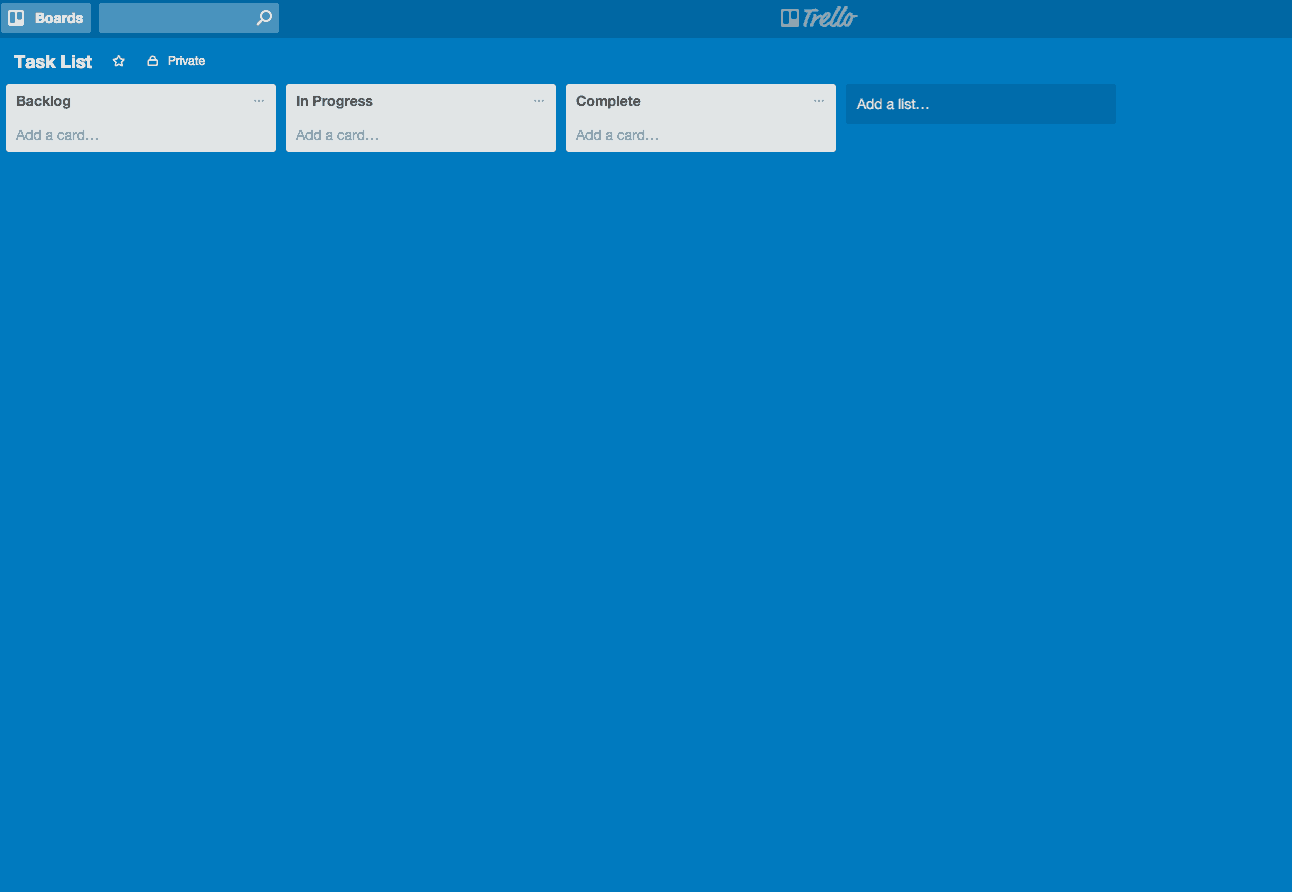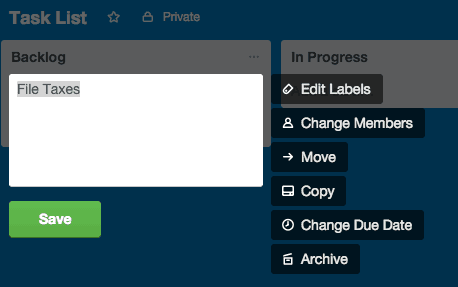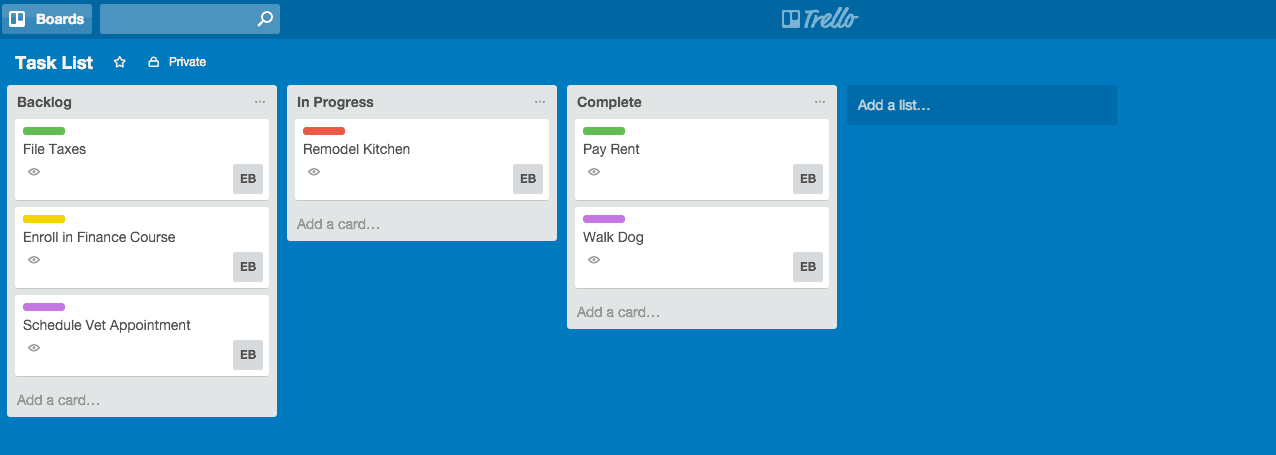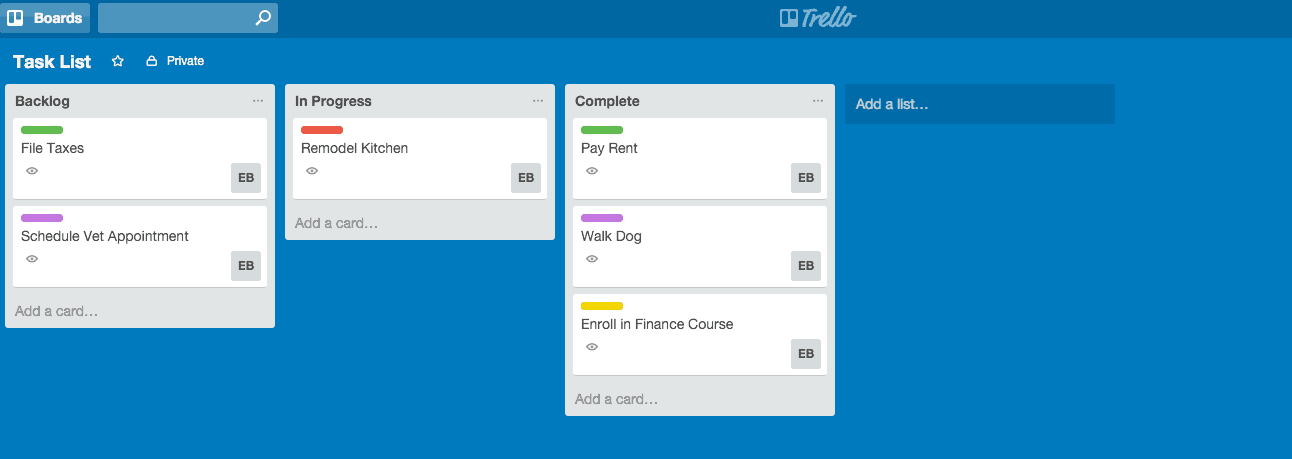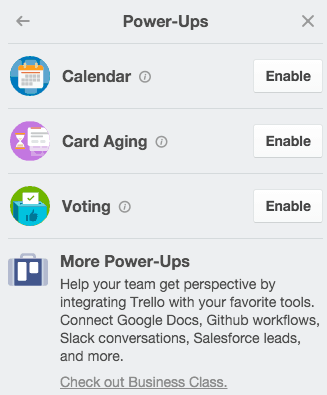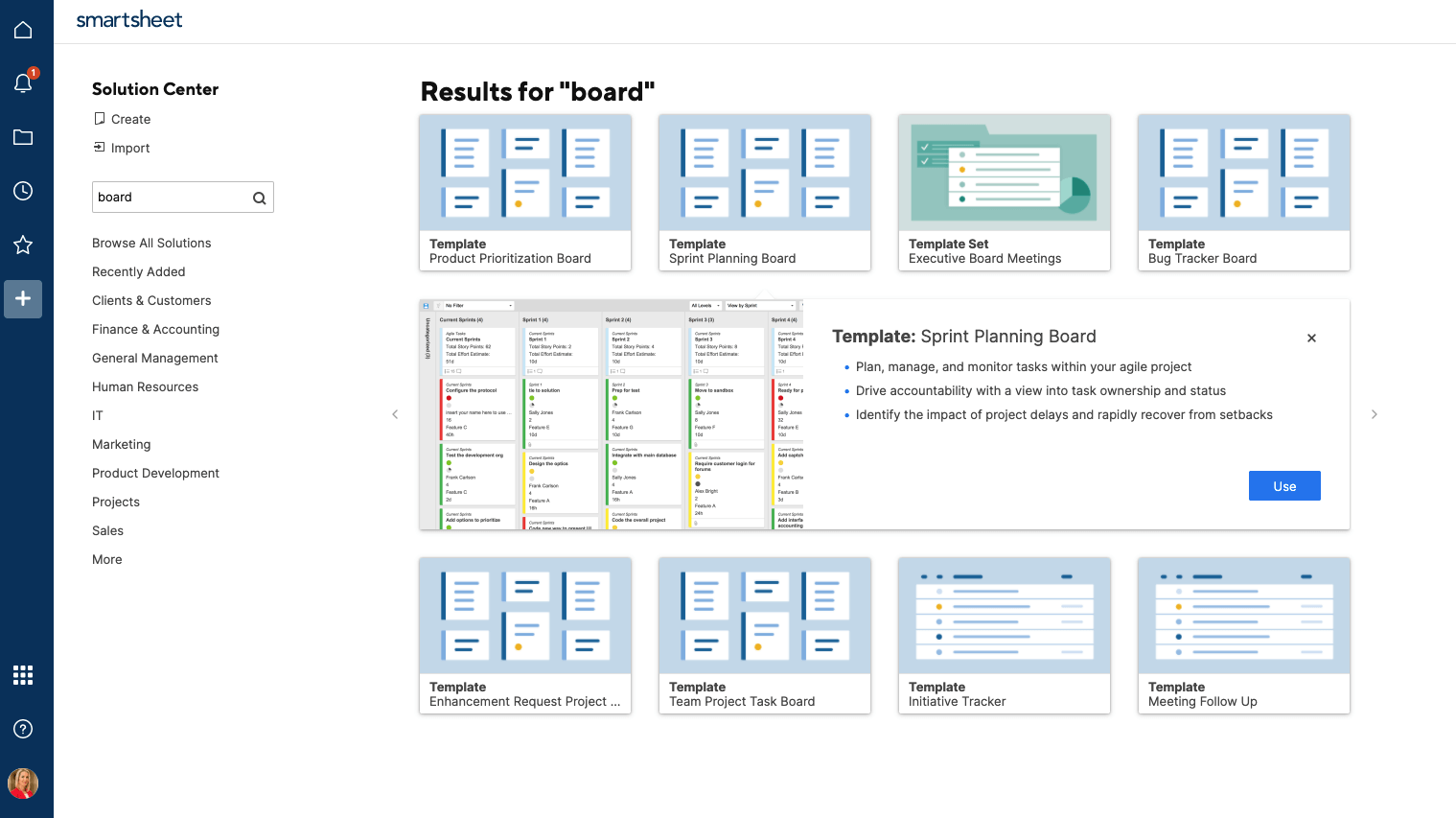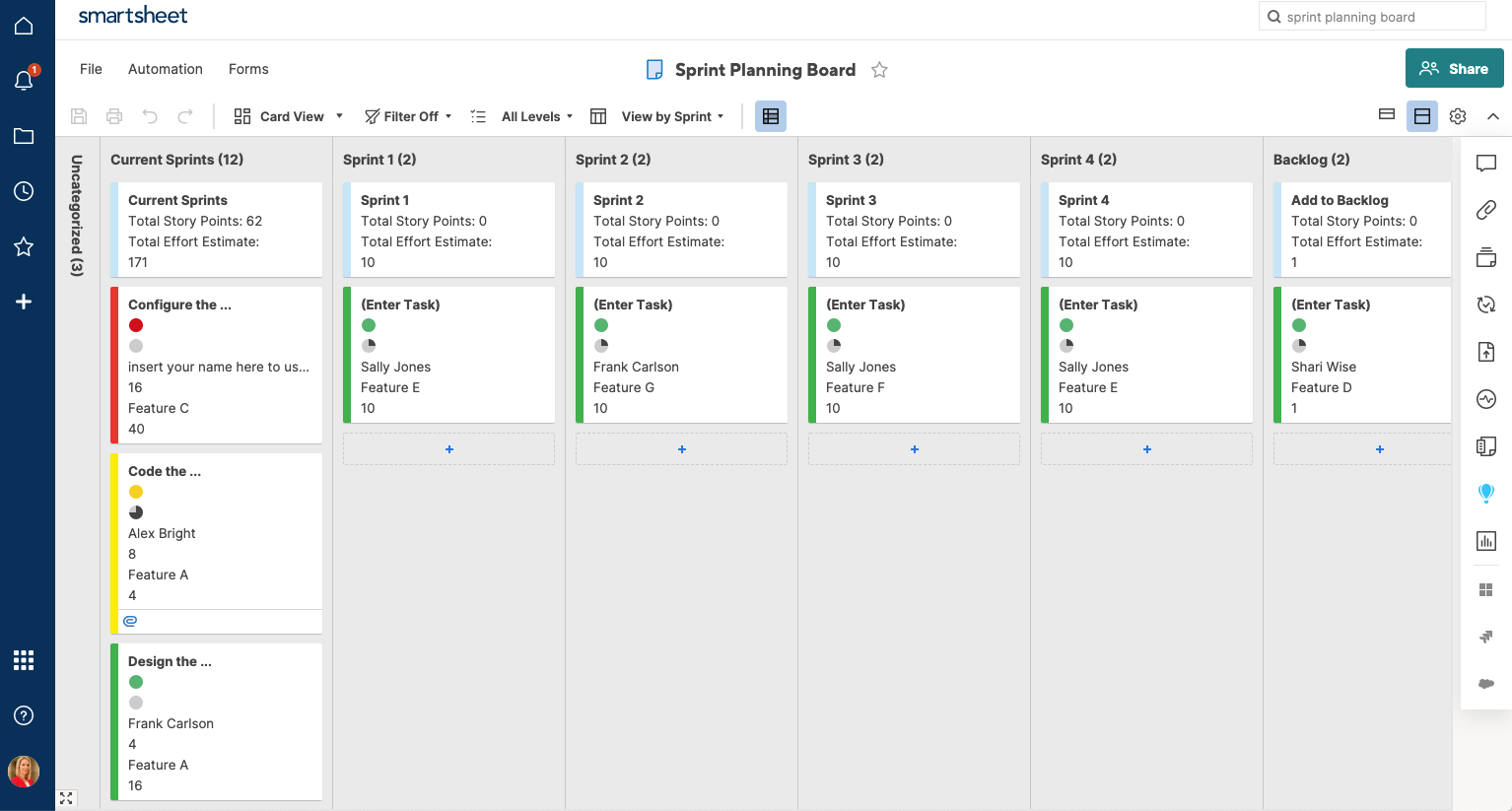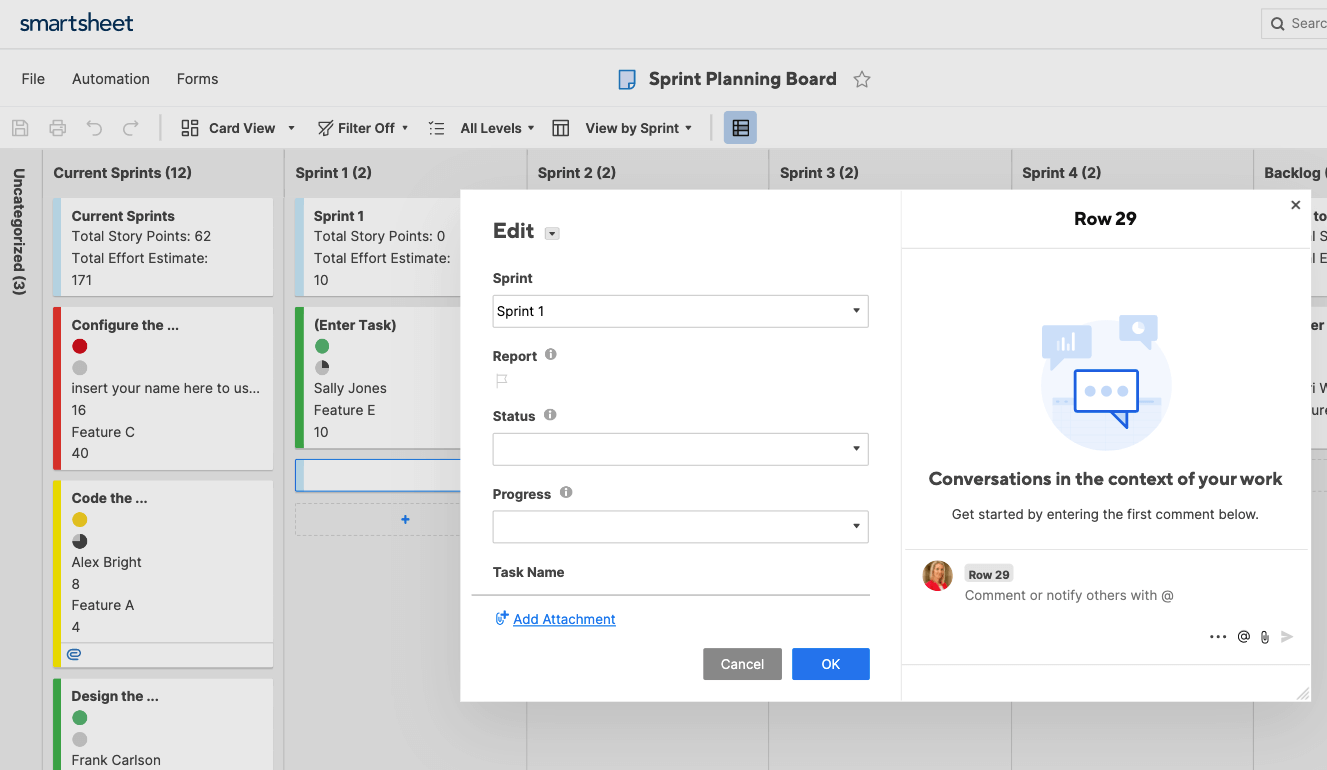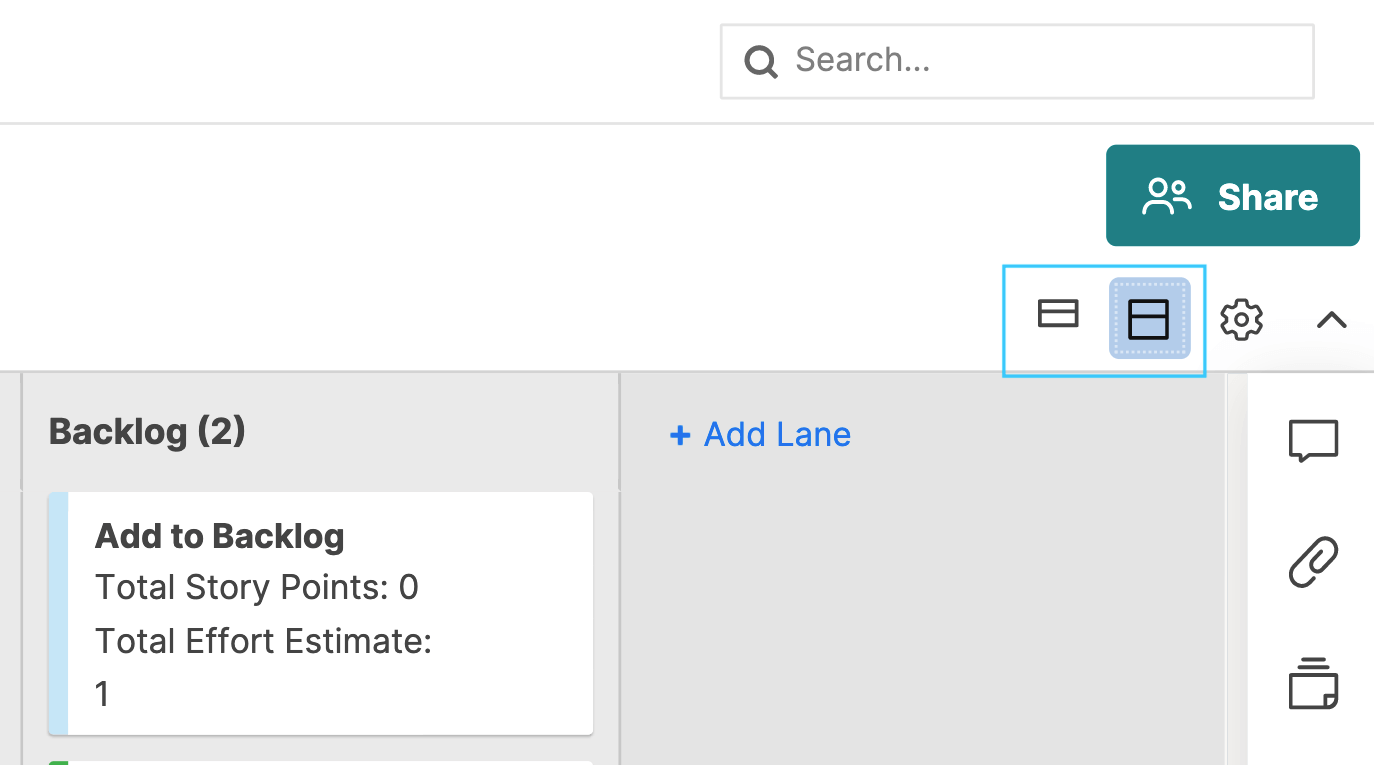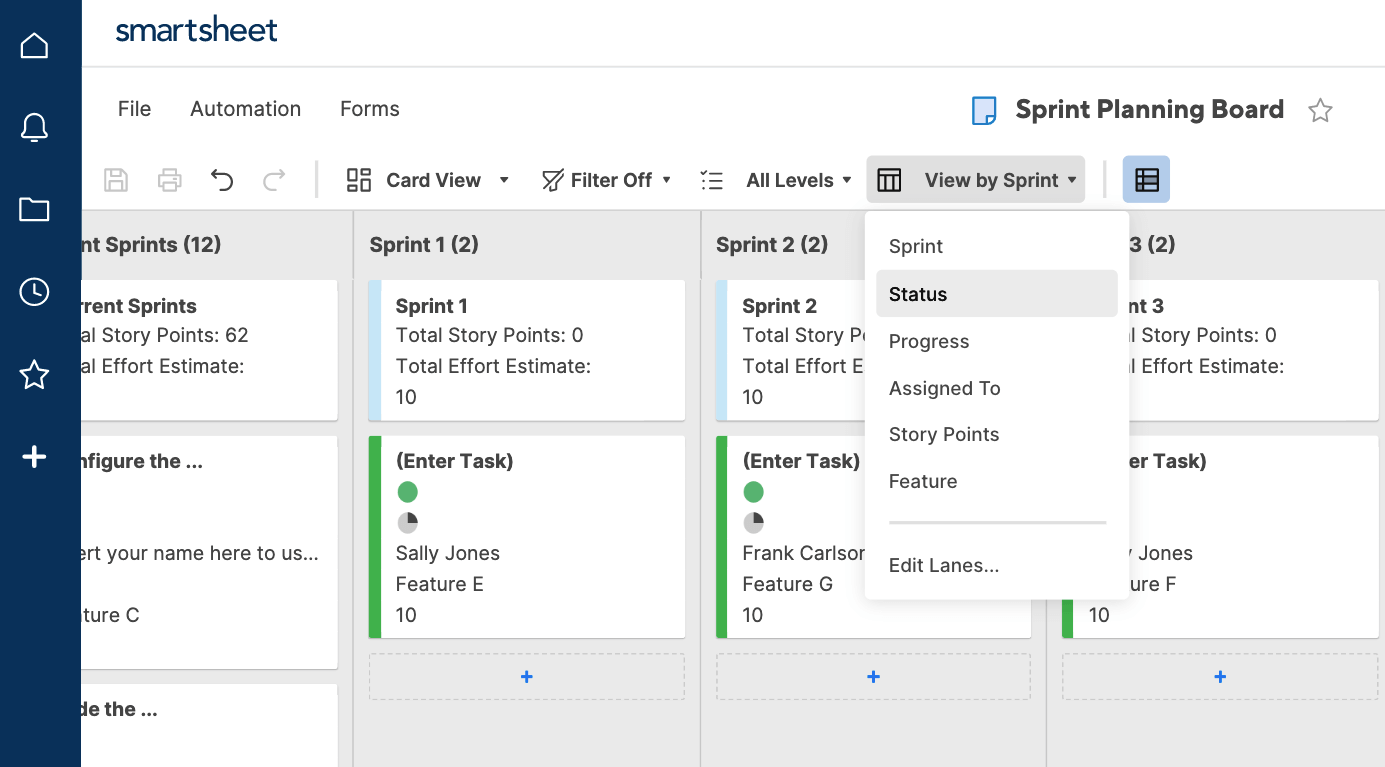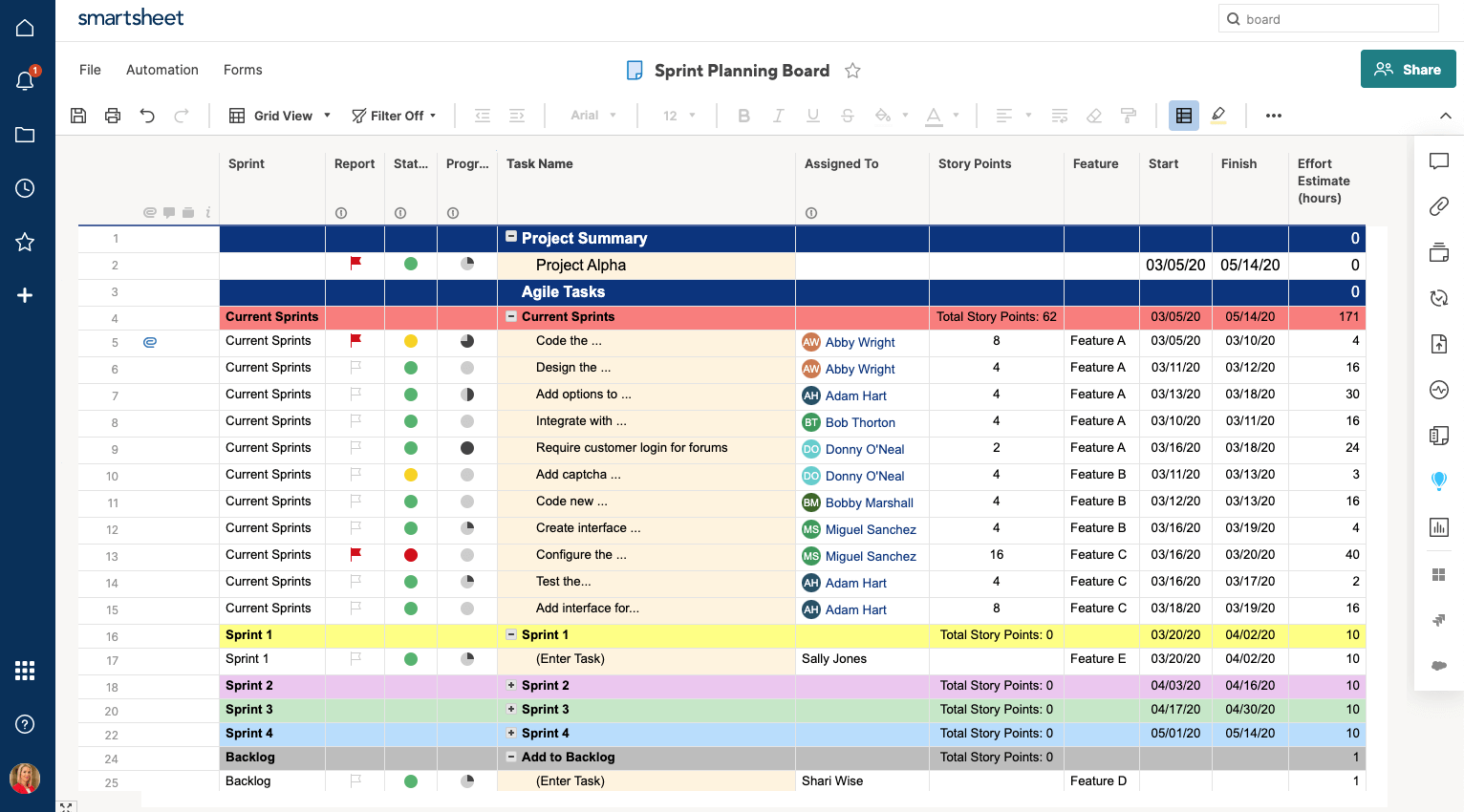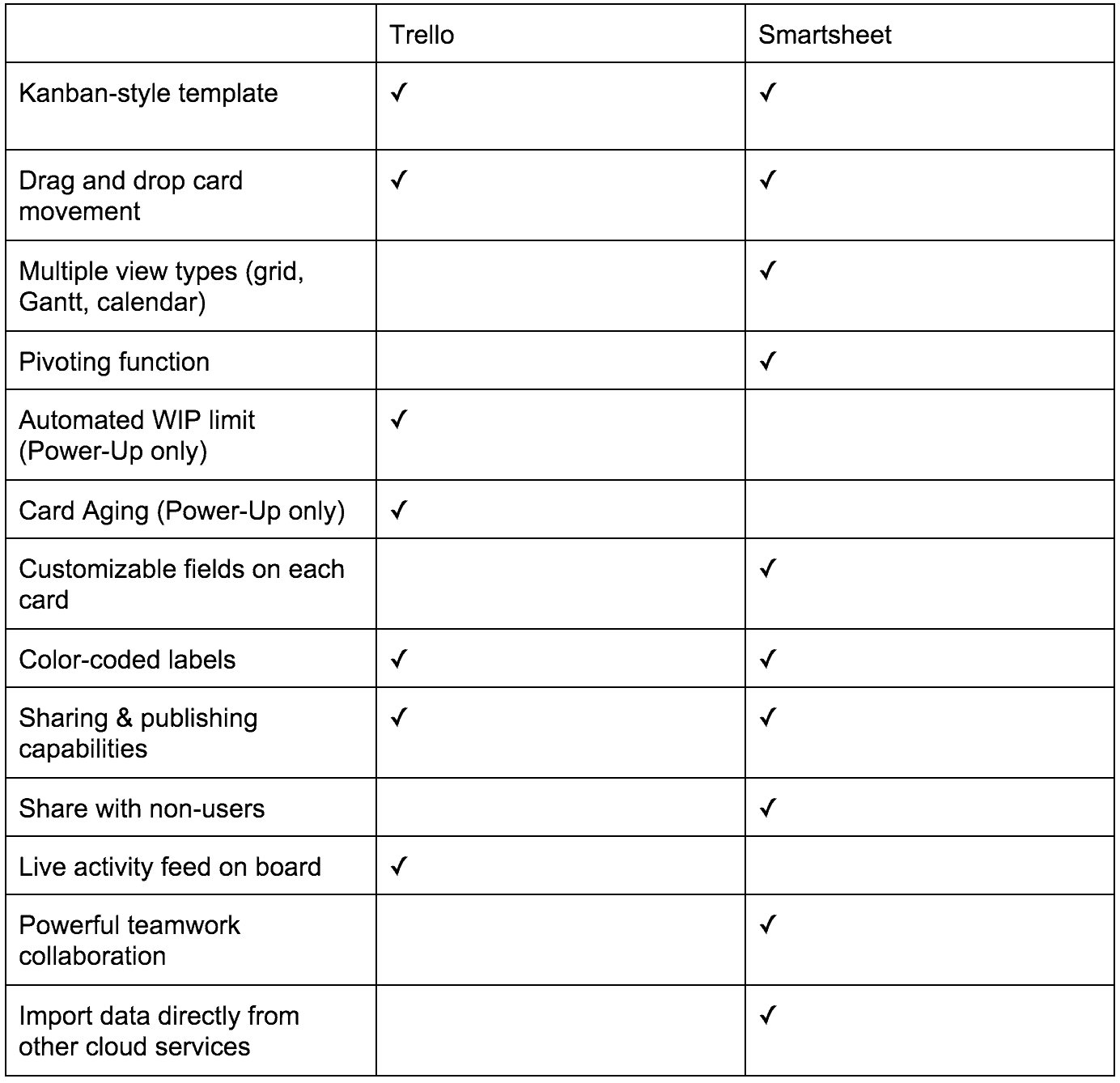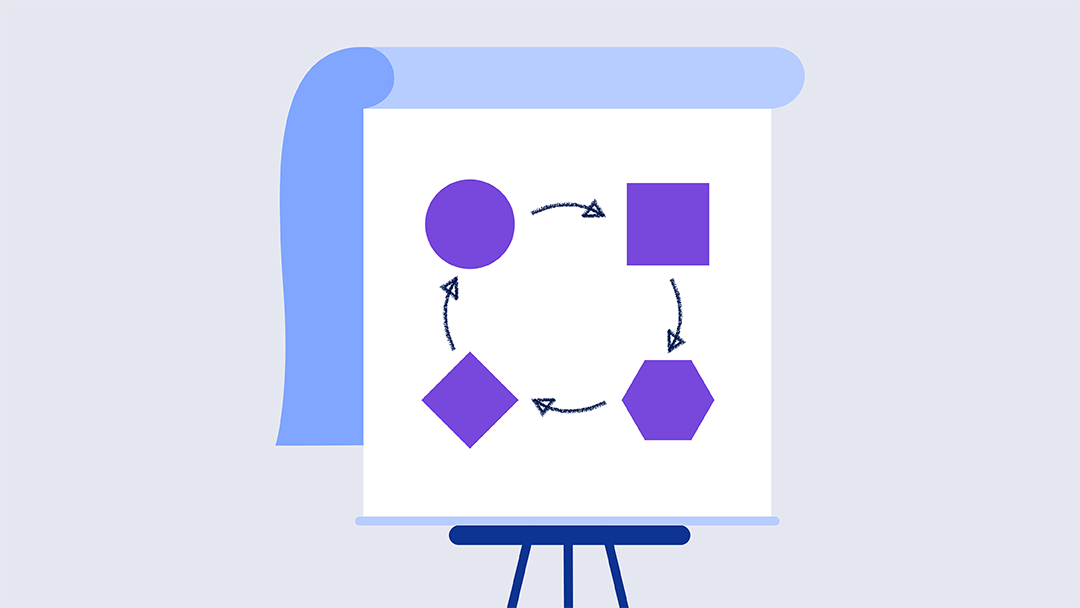What Is Kanban Methodology?
Kanban is a visual work management method that helps teams to see and organize tasks and manage workflow. Kanban relies on visually tracking tasks from backlog, through work-in-progress phases, and finally to completion. Tasks are physically moved through these different stages on a Kanban board, which serves as both a tracking device and an information hub, so you can get a quick status update of multiple tasks at a glance.
You can think of Kanban as a visual way to implement the Agile methodology. Both methods emphasize flexibility and ongoing improvement; however, where Agile focuses on iterative work (“sprints”), Kanban is more concerned with continuous flow. Kanban is also similar to another method under the Agile umbrella, Scrum, as both value experimentation, working on multiple projects at once, and limiting work in progress (WIP). Both Kanban and Scrum use a board to visually track work, but while Scrum requires structured planning, a Kanban board allows you to begin working without an upfront plan.
Kanban is one of many frames of work focused on Getting Things Done (GTD). With a GTD method, the goal is to complete work - early and often - and to find the most efficient ways to do so. One of the key elements of Kanban (and GTD at large) is setting Work In Progress (WIP) limits. A WIP limit is meant as an upper bound on the number of tasks being worked on at a given time. By limiting WIP, teams can better ensure that each team member is focusing only on the number of tasks that they have bandwidth for. Overloading workers with excess work - regardless of demand - can cause bottlenecks and slow delivery. WIP limits in Kanban help teams to focus on the work needed to stay on track for completion.
Setting WIP limits also enables workers to use a “pull” method of workflow. As opposed to a “push” method, where workers offload tasks onto the next person when their portion is complete, in a pull method, team members only adopt new tasks if they have the time and space to take it on. WIP limits help team members identify if they have the bandwidth for more work - if a new task will put them over the WIP limit, they cannot take it. Instead, they must wait until they complete another task, and then pull the new task from the former worker.
While Kanban can be an effective tool for streamlining workflow, it is important to remember that it does not double as a project plan. Kanban will not help teams implement deadlines, but rather track progress and task updates in a visual way.
Kanban works well for teams or individuals who are balancing several different tasks at once, because it focuses teams on progress and offers an easy way to visualize multiple projects or tasks. Additionally, Kanban is effective because it helps identify all the items needing completion, but holds you accountable to not overcommit and only adopt work you can realistically complete.
Prioritize and organize projects visually with Smartsheet Board View
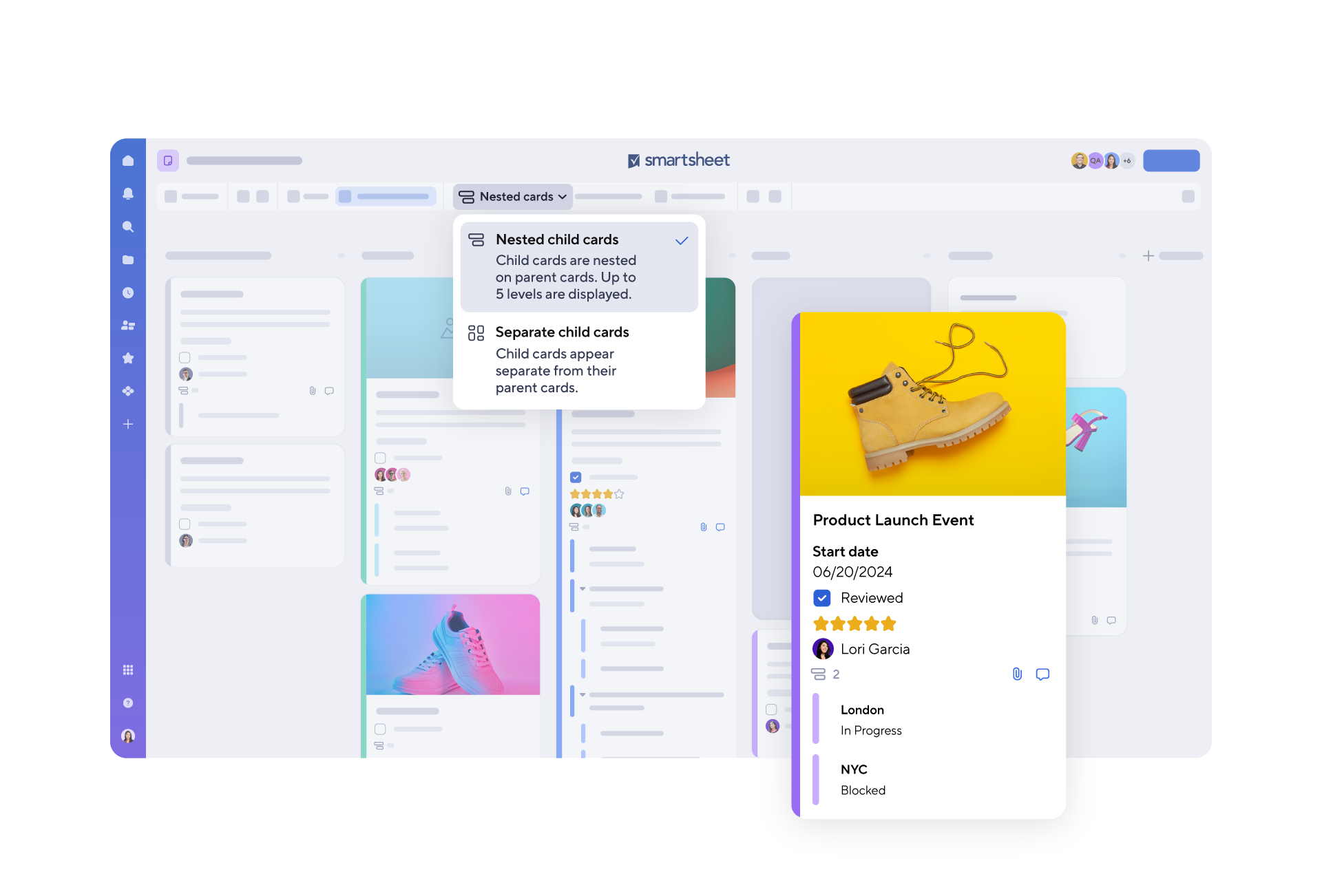
Smartsheet offers a dynamic, visual approach to managing tasks and projects, making it easy to track progress, update statuses, and prioritize work in real time. With customizable Kanban-style lanes and drag-and-drop functionality, teams can stay organized, aligned, and focused on what matters most.
Explore the full range of robust features when you try Smartsheet free for 30 days.
What Is a Kanban Board?
A Kanban board is the cornerstone of the Kanban methodology and is used to visualize and track work being done (or needing to be done). It functions as the information hub on all task status and progress. Since you can view all tasks on a single Kanban board, it serves as a high level overview of work, which will help identify potential roadblocks or setbacks and allow teams to adapt accordingly.
A Kanban board differs from a Scrum board in a few key ways. First of all, you will not need to create structured sprints for you tasks on a Kanban board, as you would for a Scrum board. Therefore, you won’t have to reset your Kanban board after each phase of a task is completed. Rather, use your Kanban board for the full duration of your project, or for ongoing work as new tasks are formed.
How To Use a Kanban Board
One of the beauties of using a Kanban board is that it’s very easy to set-up and intuitive to use. Whether you choose to implement Kanban, the board setup will be relatively standardized. Of course, you can customize your Kanban board to reflect the needs of your project, but adhering to the typical Kanban board structure can help you get started.
At a minimum, your Kanban board will include the following three columns (from left to right):
- Backlog: this column stores all upcoming work. Here, you’ll list tasks that have not yet been started.
- Work In Progress: all tasks currently being worked on - remember to stay under your determined WIP limit to ensure that you do not overload yourself with work that is unrealistic to complete at a certain time.
- Completed: the column where you move all the finished tasks.
You will list each task on an individual card, and move these cards into the different columns as they move through the different phases. The goal is to have tasks always move from left to right. Making this a priority will ensure that your work is always fully complete before moving to the next stage and will help increase efficiency.
To help you get started in Kanban, there are several online tools that enable you to create a Kanban board. Two of these tools are Trello and Smartsheet. Trello is a simple task management tool that allows users to create lists of tasks and monitor their progress on a Trello board, which can be setup and used just like a traditional Kanban board. Smartsheet is another web application that can be used like a Kanban board, and is ideal for more complex project and work management.
Let’s take a look at how to use both Trello and Smartsheet as a Kanban board for managing personal task lists.
How to Set Up a Kanban Board in Trello
Trello is one online tool that you can use to create a Kanban board. Trello’s interface is setup very similarly to a traditional Kanban board. Create columns to reflect task status, and move tasks across the columns as work gets completed.
Step 1: To get started using Kanban in Trello, you’ll create your board from scratch.
1. Click the + tab in the top right-hand corner to create a blank board. Name your board.
2.Create your columns by typing a column header into the Add a list… field provided. You can add as many columns as you’d like - at a minimum, though, you should create columns for Backlog, In Progress, and Complete.
3. Add a card to your column by clicking Add a card… and typing the task in the field. You can choose to simply list the task, or add more detail - such as labels, members, or due date - by clicking on the pencil icon and editing the appropriate tab.
- Labels allow you to color-code your tasks if you want to further organize them. You can also add texture to the colored labels by clicking Enable color blind friendly mode.
- Change Members to assign tasks to specific members.
- Change Due Date to assign a due date to the task directly on the card.
- You can also Move or Copy cards to house the task in a different status column or lane.
For a more comprehensive menu of ways to edit your card, click directly into a card.
4. Repeat the above steps to fill in your task board with your tasks. You can add a card directly to any of the columns. Here is an example of what a filled-in personal Kanban board in Trello might look like.
Step 2: Move your cards through your Kanban board.
1. Use drag and drop to move your cards through the board as you work towards task completion.
2. Remember, you should ensure that tasks are fully complete before moving them to the next stage, so that you won’t have to double back on a task and move backwards (to the left) on your board.
Step Three: Additional features in Trello
For even more ways to customize your Kanban board in Trello, you can purchase Power-Ups. Power-Ups are extra features and integrations that add even more power to your work in Trello. Click on the Power-Ups button in the Menu to see some examples:
- The Calendar power-up gives you an additional calendar view of your tasks in Trello, which you can use either weekly or monthly.
- Card Aging will visibly “age” a card that has not been acted upon regularly. Once cards have activity on them (updates or status movements), the cards will restore to the visual normal. This option is helpful to make sure that no task gets overlooked or continually pushed back.
- Voting allows other users to vote on your cards to help determine interest or priority.
- One additional Power-Up is WIP Limits, which enables to you to set a limit on the number of tasks that can be “In Progress” at a given time. In keeping with traditional Kanban methodology, this is an automated way to make sure you do not overcommit yourself to work that you cannot realistically complete.
Step Four: Share your Kanban Board
1. In the top left-hand corner of your board, you’ll see a Private button. Your sheet will be private (to you only) by default, but you can share it with multiple team members, or make it public, if you want.
2. Click Private and choose the option from the dropdown menu.
3. Your sheet will now be viewable (and editable, if you choose) to others. Sharing your Kanban board with others not only enables collaboration, but also drives accountability.
Trello is one online tool that you can use to build a personalized Kanban board from the ground up. The app is also available for mobile, so you can keep track of your work on the go and make live updates. However, there are several tools that make it easy to create a Kanban-style board, and it is important to choose the one that best suits the needs of your project(s).
Let’s take a look at another online tool that you can use to create a Kanban board, Smartsheet.
How to Set Up a Kanban Board in Smartsheet
Step 1: To get started using Kanban in Smartsheet, you can use Smartsheet’s pre-built Kanban Sheet template.
1. Navigate to the Home tab and select Create New > Kanban Sheet.
2. Name your sheet and click OK. In this example, you’ll be creating a personal task list.
3. You may choose to import existing data into your Smartsheet Kanban board from Trello, Microsoft Excel, Microsoft Project, or Excel.
Step Two: Build your Kanban board in Smartsheet’s Card View.
1. Your task list will open in Card View, one of four view types in Smartsheet. (The other three are traditional grid, Gantt, and calendar, which we’ll show you later.) You’ll see four columns - called Lanes - in the template: Backlog, Planning, In Progress, and Complete. Now, you’ll add cards for each of your tasks in the appropriate Lane.
2. To add a card, click +Add Card in any of the lanes. A form will open for you to edit the information about this task, including title, description, size, priority, and assigned to. You’ll see that Status is automatically listed as the lane that you added the card from (in this example, Status is set to the Backlog lane).
3. You may also attach relevant documents or images, or add comments directly to the card by clicking Add Attachment or Add Discussion.
4. Click OK. Your card will land directly into the appropriate lane.
5. Repeat the above steps to add as many tasks as you’d like to your board. However, keep your predetermined WIP limit in mind when placing tasks in the “In Progress” lane to avoid overcommitting yourself.
6. To edit fields, click Fields in the top right-hand corner.
7. De-select any of the fields you do not want to be displayed on your cards. Or, click Add New… to include additional fields on your cards.
8. For a more high-level view of your cards, you may also choose to collapse your cards to simply display the title of each task on your board. Click the icon to the right of the Fields button for a collapsed view of your cards.
Step Three: Update your board as you move through your work.
1.When a task is ready to be moved to the next stage, simply drag and drop the card to the appropriate lane.
2. You can also edit a card at any point by clicking the dropdown menu on a card and selecting Edit.
3. Move through the work stages and complete work at your own pace. However, be sure to keep the tenants of Kanban workflow in mind: never breach your WIP limit, and only move cards from left to right on the board.
Step Four: Pivot or add lanes for a different view of your work.
1. A unique feature in Smartsheet’s Card View is the ability to “pivot” the lanes on your Kanban board. This is made possible by having at least two drop down list fields on your cards, and will enable you to organize your lanes and view your work by criteria other than simply task stage.
2. By default, the Kanban Sheet template will initially organize your lanes by Status (Backlog, Planning, In Progress, and Complete).
3.Click the dropdown menu next to View by: Status to view the other dropdown options by which you can view your tasks.
4. Select Assigned To. The lanes in your sheet will now be organized by assignee rather than status, therefore “pivoting” the data to view by different criteria.
*Note: the View by setting is unique to the user. Therefore, others shared to the sheet will not be impacted if you select a different value to view your board by. Anyone with access to the sheet can choose to use a different View by setting that best fits their viewing needs.
5. You can also add lanes to your board by clicking the View by menu and selecting Edit Lanes…
6. You can now type additional lanes you want included on your board.
Step Five: Share your Kanban board with other stakeholders to collaborate and provide real-time status updates.
1. Click the Sharing button at the bottom of you Smartsheet.
2. Type the emails of the people you want to share your Kanban board to, and adjust their permissions to the appropriate level. Even if you are using your Kanban board for personal tasks, it can still be helpful to share your board so that others have insight into your progress.
3. Click Share Sheet.
One of the greatest benefits of using Smartsheet as a Kanban board is the ability to view the information from your board (created in Card View) in several other view types. You can navigate between Smartsheet’s other three view types - grid, calendar, and Gantt - to see the information displayed in other formats. Here’s what your personal Kanban board might look like in grid view.
This viewing flexibility ensures that even those stakeholders who are unfamiliar with Kanban can gain insight into the work being done. Any changes made in other views will automatically update in Card View as well, so that your data is always up to date, no matter how it’s viewed.
Feature Comparison of Trello and Smartsheet
Both Trello and Smartsheet can be used to create effective Kanban boards to manage your workflow. However, it is important to understand the differences between the two so you can choose the tool that best suits your needs.
Smartsheet and Trello can both be strong tools to help you implement Kanban methodology. However, Smartsheet’s added flexibility with multiple view types, real-time collaboration, and the column pivot function will help stay agile while managing and tracking work.
Improve Task Visibility with Board View in Smartsheet
It’s easy for tasks to get lost in the madness of your everyday work. What you need is a better, more visual way to track and manage tasks.
Empower your team with board view in Smartsheet — a user-friendly task tracking solution that ensures seamless task prioritization, enhanced project visibility, and effortless agile collaboration.
Whether managing projects, optimizing workloads, or tracking to-dos, board view helps eliminate unnecessary status meetings by letting team members track project progress, completed tasks, and upcoming work with task cards.
Discover the intuitive drag-and-drop cards, real-time collaboration, and organizational card nesting that drive your organization to adapt and deliver more effectively.
Learn more about board view in Smartsheet.