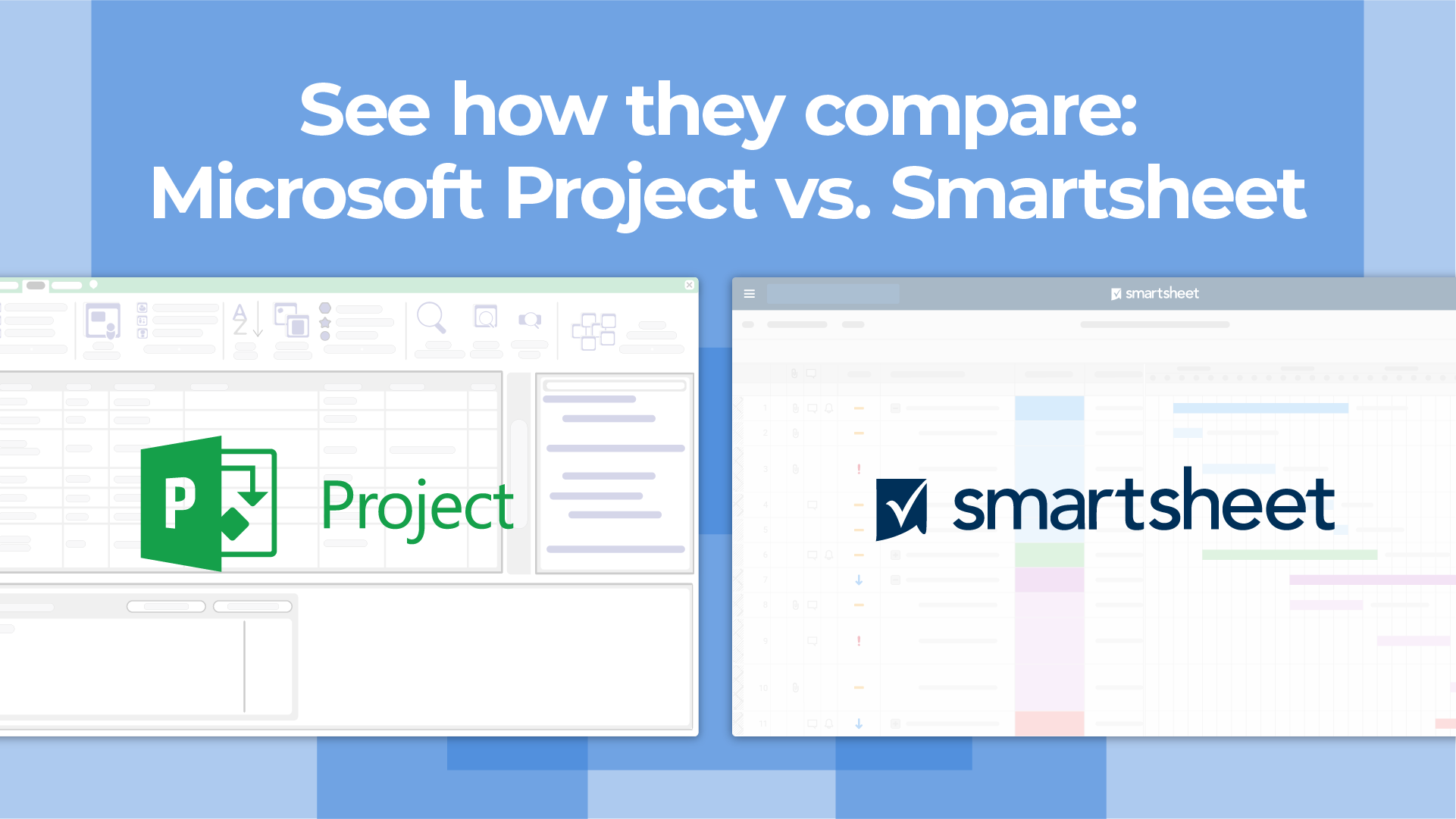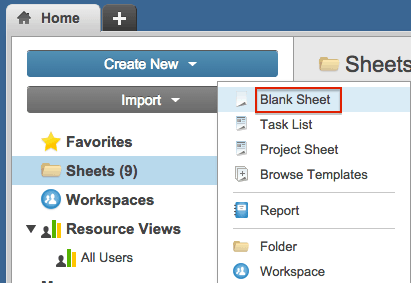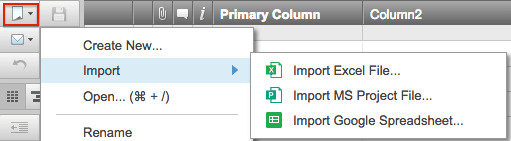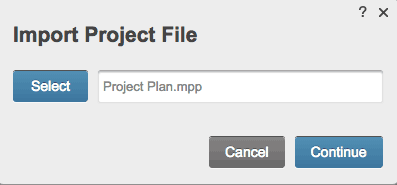Why You Need an MS Project Viewer to View Project Files
One of the reasons people often look for a Microsoft Project alternative is because it can become cost prohibitive to implement Project across the board. If you’re not using Project Server, everyone using Microsoft Project needs to have a full license (to learn more about Microsoft Project licensing, click here). When it comes to project management, not all team members will need to use all the functionality provided by Microsoft Project. Some, for example, may just need to view the Gantt Chart or calendar. Purchasing a license for those team members as well can add up quickly.
In this scenario, often the project manager will print out the project plan and hand it to the team. At that point, team members can update the project plan on paper. Then the project manager will need to implement those changes in Project. This method is not exactly an efficient use of time or resources.
With an MS Project Viewer, team members who don’t have access to Project can view the plan and provide input. This is also a helpful tool for people who are using a Mac instead of a PC. Since Project only works on a PC, Mac users aren’t able to access those files. With an MS Project Viewer for Mac, those users can now view Project files on their computer using a downloaded or web-based app.
See a head-to-head comparison of Smartsheet and Microsoft Project
Discover how these two tools compare across six key factors, including: user experience, shareability, reporting, automation, integrations, and price.
8 Things to Look for in a Microsoft Project Viewer
While many Microsoft Project Viewer options and apps have similar features, it’s important to get a solution that does what you need. Take the time to read the fine print and understand exactly what the product offers.
Here’s a list of tasks you should be able to do with a Microsoft Project Viewer:
- View and Print Project Files: As the name implies, you should, at the very least, be able to view Microsoft Project files. However, that doesn’t mean you can view all types of files (.mpp, .mpt, .mpx, and .xml) created by MS Project. Some Microsoft Project Viewers have limitations and may only let you view things like Gantt charts. Another feature is the ability to print MS Project files.
- Support Different Operating Systems: Before using any MS Project Viewer, make sure it works with the OS you’re currently using. Some viewers only work with certain versions of Windows such as Windows 8 and Windows 10, while others are compatible with XP, Vista, and Windows 7. Although Microsoft Project isn’t available for Mac, there are MS Project Viewers that you can use to view files on a Mac OS X or Linux machine.
- See Charts and Reports: There is a plethora of charts and reports that are created using MS Project. The most general types include team planners, calendar, Gantt chart and tracking, resource sheets and usage, task usage, resource graph and network diagram. If you need to view any of these formats, make sure you can do that with the MS Project Viewer you select.
- Access Custom Views Created in MS Project: In addition to the types of views provided by Microsoft Project, users can also create custom views. With this feature, project managers can customize how to enter and display project data using things like tables, filters, and groups. Since these aren’t standard, you’ll need to make sure that the MS Project Viewer you choose can open these files.
- Export Microsoft Project Files: Some viewers provide the ability to export Microsoft Project files to Excel. You may not always be able to export all types of files, so if this is an important feature, make sure it can export the file type you want.
- File Size Constraints: Microsoft Project files can be big and some MS Project Viewers limit the size of the file it will open. For example, if you received a Microsoft Project file that’s 5MB and your viewer only supports files that are 2MB, you’re not going to be able to open it.
- MS Project Viewers and the Cloud: With the cloud playing an increasingly significant role in how we work, we can receive files in a variety of ways. Most MS Project Viewers will let you open and view files you receive via email. But, what if you received the file via a cloud service? If that’s the case, look for a product that works with the cloud service you use most. Many viewers are compatible with SharePoint, BaseCamp, Microsoft OneDrive, Box, Microsoft Project Server, Google Drive, and DropBox.
- Microsoft Project Compatibility: Microsoft Project has been around a long time, which means there are a lot of versions. Before selecting an MS Project Viewer, find out which version was used to create the file you’re trying to access (ask the person who is sending you the files). Most viewers work with 2010, 2007, and earlier versions. There are also quite a few options that work with the more recent MS Project 2013 and 2016 versions
MS Project Viewers for Mac
Microsoft Project is relegated to only being used on a PC; there is no version for Mac. Luckily, there are MS Project Viewers for Mac. These are available as an app that can be downloaded from places like the iTunes Store or a company website. In general, whether you’re on a Mac or PC, the features you should look for are the same.
When it comes to MS Project Viewers for Mac, you’ll find that they aren’t typically free, but they do provide free trials. The apps that are free may provide basic MS Project views like task sheet, resource sheet, and Gantt chart, with more features available at a subscription price. Other programs allow users to interact with MS Project files and do basic things like add task notes and change task names. Typically, if you’re going to download an MS Project Viewer app, there will likely be a cost for the app or a licensing fee if you’re have than one person on your team using it.
The other option for Mac users is a browser-based MS Project Viewer. When using browser-based solutions or web-based apps, it doesn’t matter what OS you’re running as long as you can access the Internet. You just need to make sure it works with your browser of choice (Chrome, Firefox, Safari, etc.).
How to Use Smartsheet as a Microsoft Project Viewer
You can use Smartsheet, a collaborative work management tool, to view Microsoft Project files or use Smartsheet as an alternative. Project managers can import a Microsoft Project 2007, 20101 or 2013 file (.xml, .mpp, or .mspdi) and invite team members to collaborate for free. And, because Smartsheet is cloud based, it doesn’t matter if you use PC or Mac.
Here’s how to import a Microsoft Project file (up to 10MB in size) using Smartsheet:
- Go to Smartsheet.com and log in to your account (or start a free, 30-day trial).
- From the Home screen, click Create New > Blank Sheet.
- Name your template, choose where to save it, and click the Ok button.
- Click the Import button (the first icon on the right-hand side of the toolbar) and select Import > Import MS Project File
- Choose the file you wish to import, and click Open.
That’s it, the file will open as a new sheet in Smartsheet. Like what you see? You can try Smartsheet free for 30 days.
For more options, check out our collection of Microsoft Project templates.